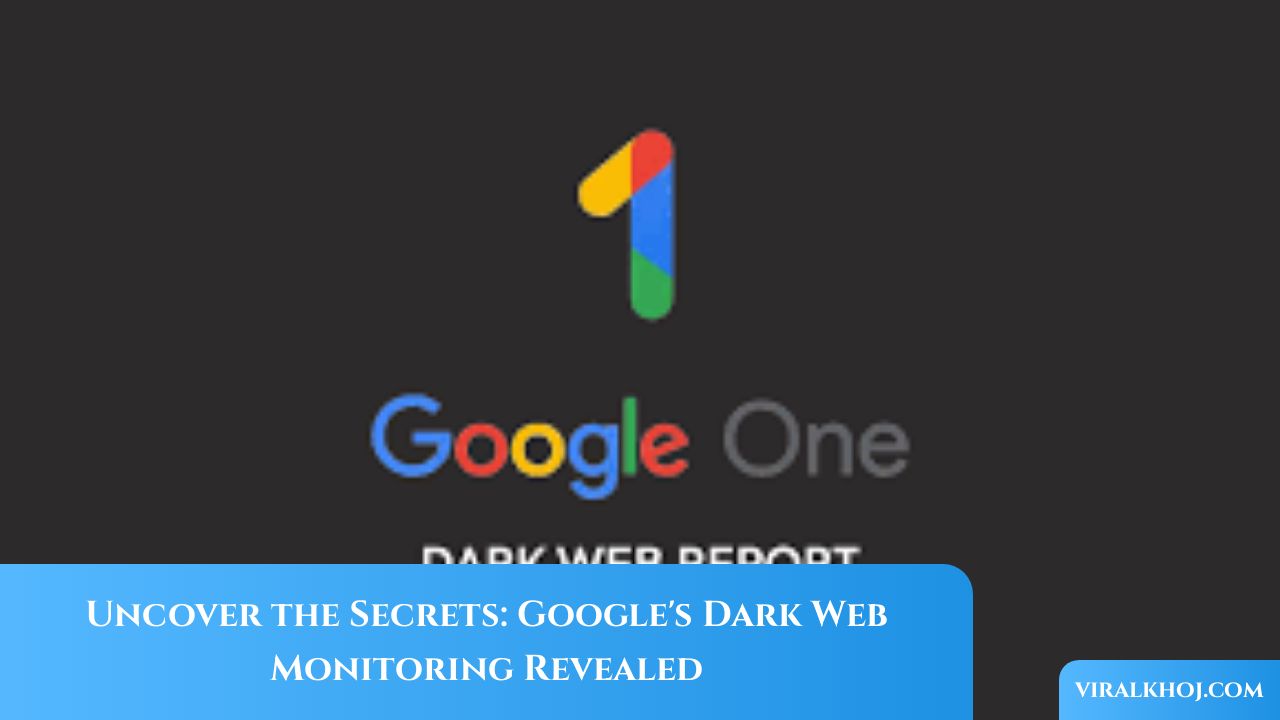How to Set Custom Notification Sounds for Each App on Your Android Phone
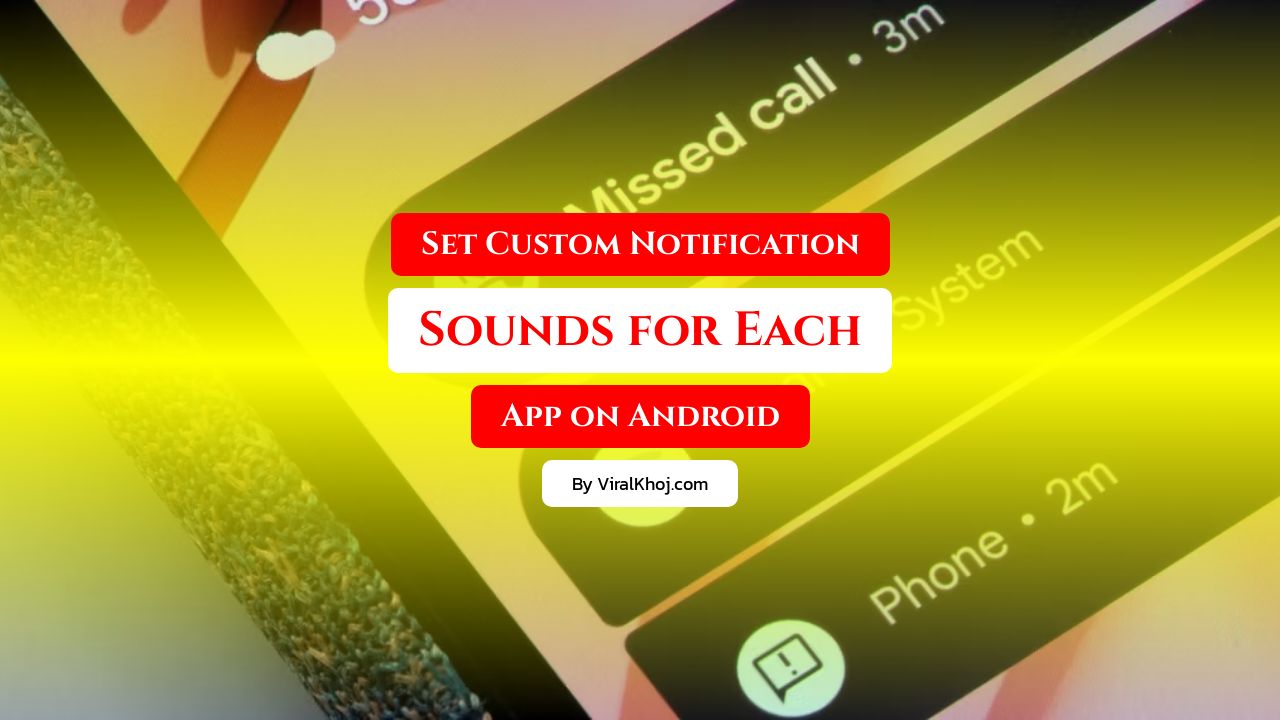
Do you find it frustrating when you can't easily distinguish between important and unwanted notifications on your Android phone? Well, the good news is that you can set custom notification sounds for each app to prioritize your notifications. This way, you'll always know which app sent you a notification without having to guess.
The process of setting custom notification sounds may vary depending on your phone and the Android version it's running. In this blog post, we'll provide instructions for Samsung Galaxy phones running Android 14 (One UI 6.0) or later. If you have a different device, the steps may differ slightly.
Step 1: Enable Notification Categories
If you don't see the Notification categories option on your Samsung phone, you'll need to enable it first. To do this, follow these steps:
- Go to Settings on your phone.
- Select Notifications.
- Tap on Advanced settings.
- Enable the Manage notification categories for each app toggle.
Once you've enabled notification categories, you can move on to the next step.
Step 2: Customize Notification Sounds
Now that you've enabled notification categories, you can customize the notification sounds for your apps. Here's how:
- Go to Settings on your phone.
- Select Notifications.
- Tap on the app for which you want to set a custom notification sound.
- Scroll down and tap on Sound.
- Choose a sound from the list or tap on Add to find a sound file in your phone's storage.
Repeat these steps for each app you want to set a custom notification sound for. This way, you can easily distinguish between different apps based on their notification sounds.
Step 3: Create Custom Notification Sounds
If you're not satisfied with the default notification sounds on your device, you can create your own custom sounds. Here are two methods you can try:
Method 1: Record and Edit Audio Clips
You can record audio clips using the pre-installed voice recorder app on your phone. Once you've recorded the audio clip, you can use a free audio editing app to trim and transform the sound to the right length and file type. Here's how:
- Record an audio clip using the voice recorder app on your phone.
- Download a free audio editing app from the Play Store, such as MP3 Cutter and Ringtone Maker.
- Import the recorded audio clip into the audio editing app.
- Trim the audio clip to the desired length.
- Save the edited audio clip as an MP3 file.
- Move the MP3 file to the Notifications folder within your file manager app.
Now, you can select the custom audio clip as the notification sound for your desired app.
Method 2: Use Music Files
If you already have music files downloaded on your smartphone, you can use them as notification alerts. Follow these steps:
- Choose a music file from your library.
- Use an audio editing app to cut or trim the music file to the desired length.
- Save the edited music file as an MP3 file.
- Move the MP3 file to the Notifications folder within your file manager app.
Now, you can select the customized music file as the notification sound for your desired app.
Step 4: Use Third-Party Apps
If you prefer a more convenient method or want additional features, you can use third-party apps to set custom notification sounds for different apps. One such app is Notification Sound Manager, which allows you to upload custom sounds or enable text-to-speech functionality for announcing notifications. You can download it for free from the Play Store.
With Notification Sound Manager, you can easily configure and manage your alerts. You can also temporarily disable specific notifications if you need moments of uninterrupted focus.
Setting custom notification sounds for your apps is an excellent way to personalize and prioritize your notifications. However, if you still find yourself overwhelmed, you can try using third-party apps to better manage notifications on your Android device.
Enjoy a more organized and personalized notification experience on your Android phone!
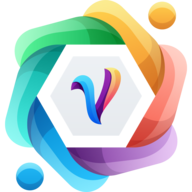
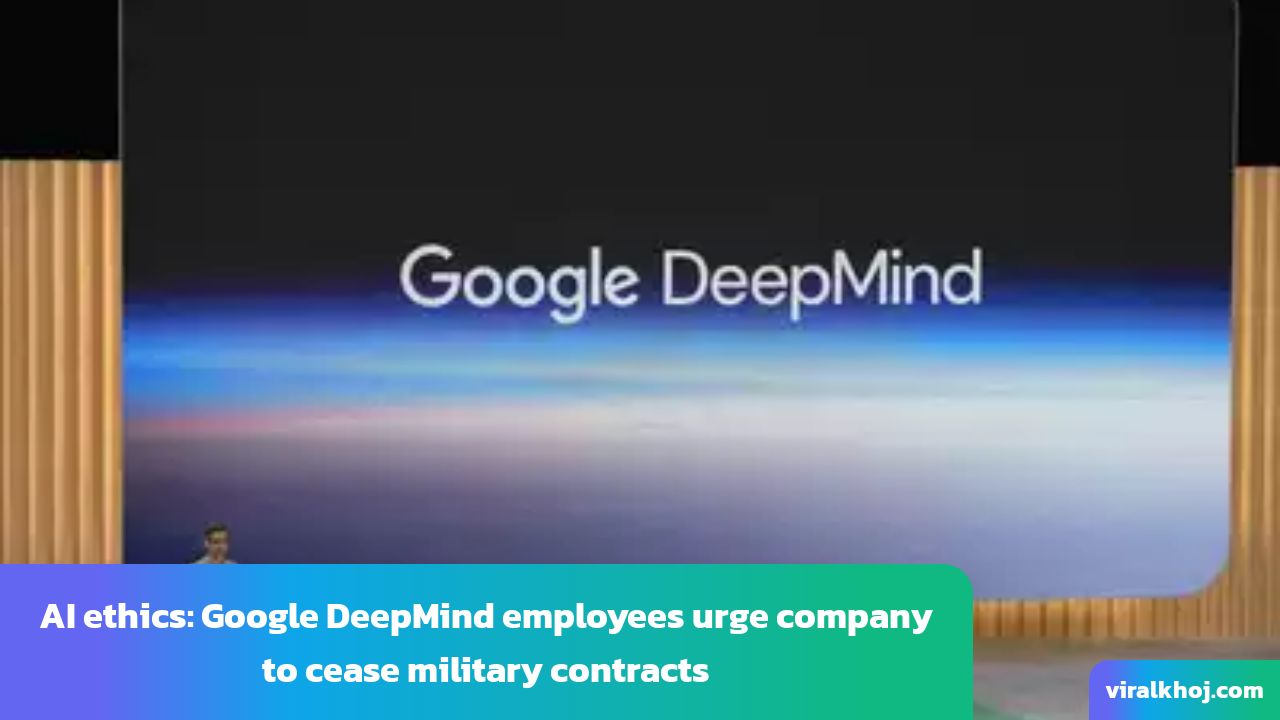
The Ethical Implications of AI in Warfare: A Call for Responsibility
27 Aug 2024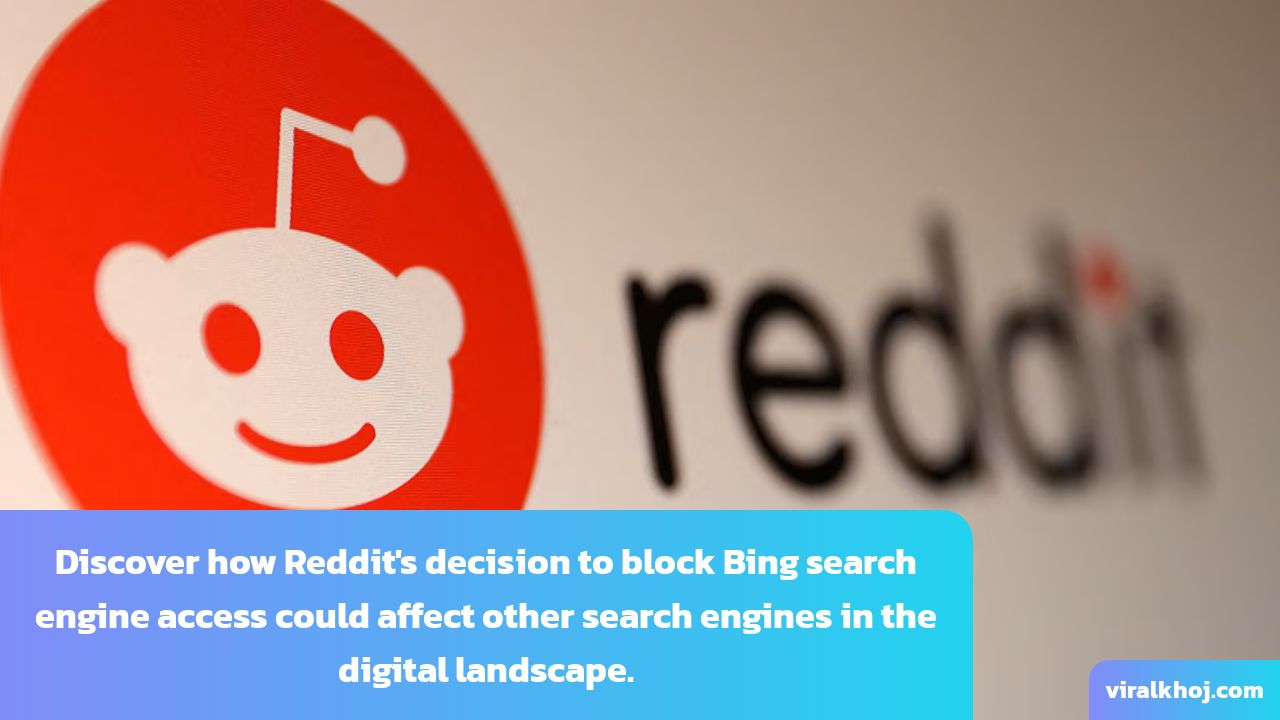
Reddit Blocks Bing Search Engine Access: Impact on Other Search Engines
28 Jul 2024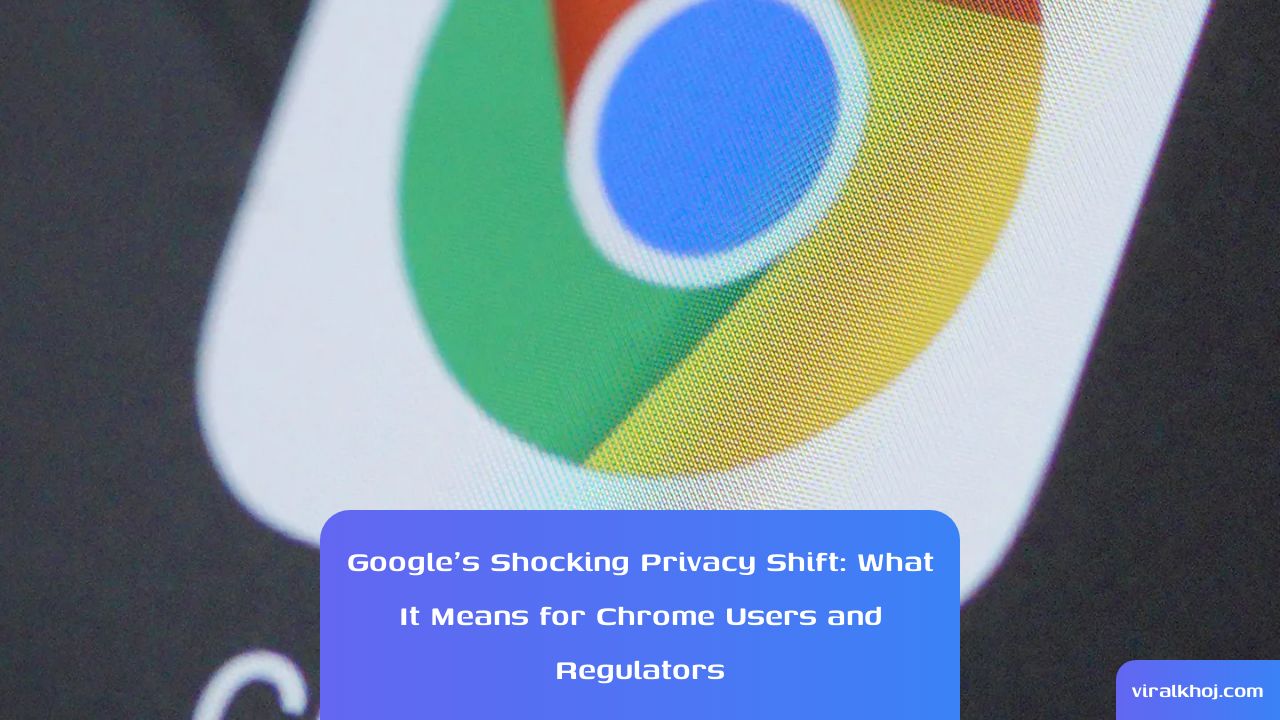
Google's Privacy Shift: Implications for Chrome Users and Regulators
28 Jul 2024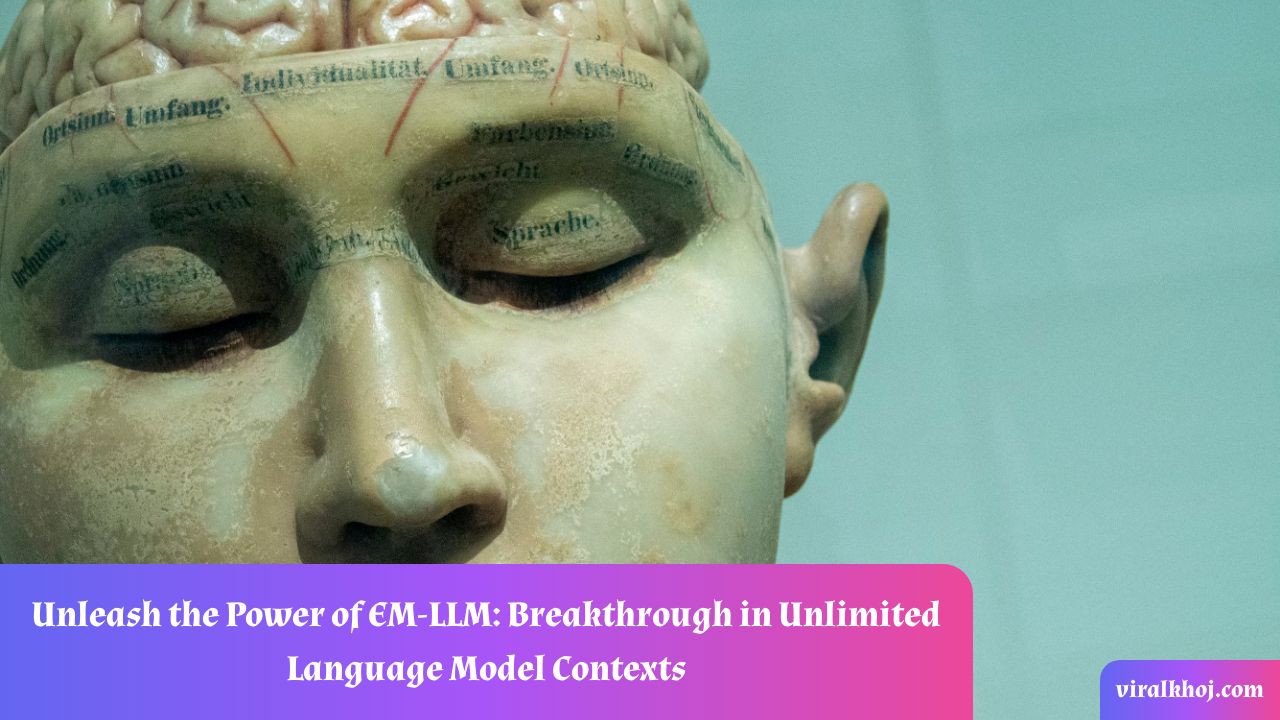
Unlocking Infinite Context Lengths for Large Language Models: The EM-LLM Breakthrough
17 Jul 2024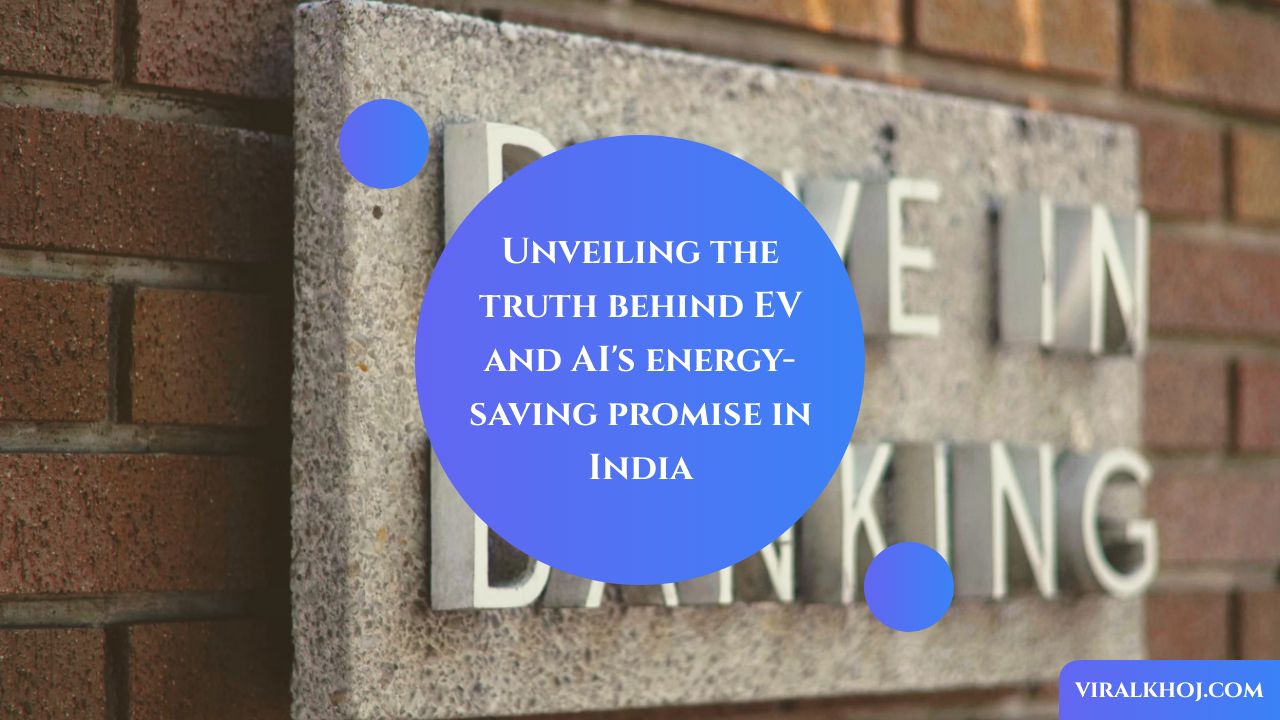
Why EV and AI’s energy-saving pitch in India is a clickbait
17 Jul 2024