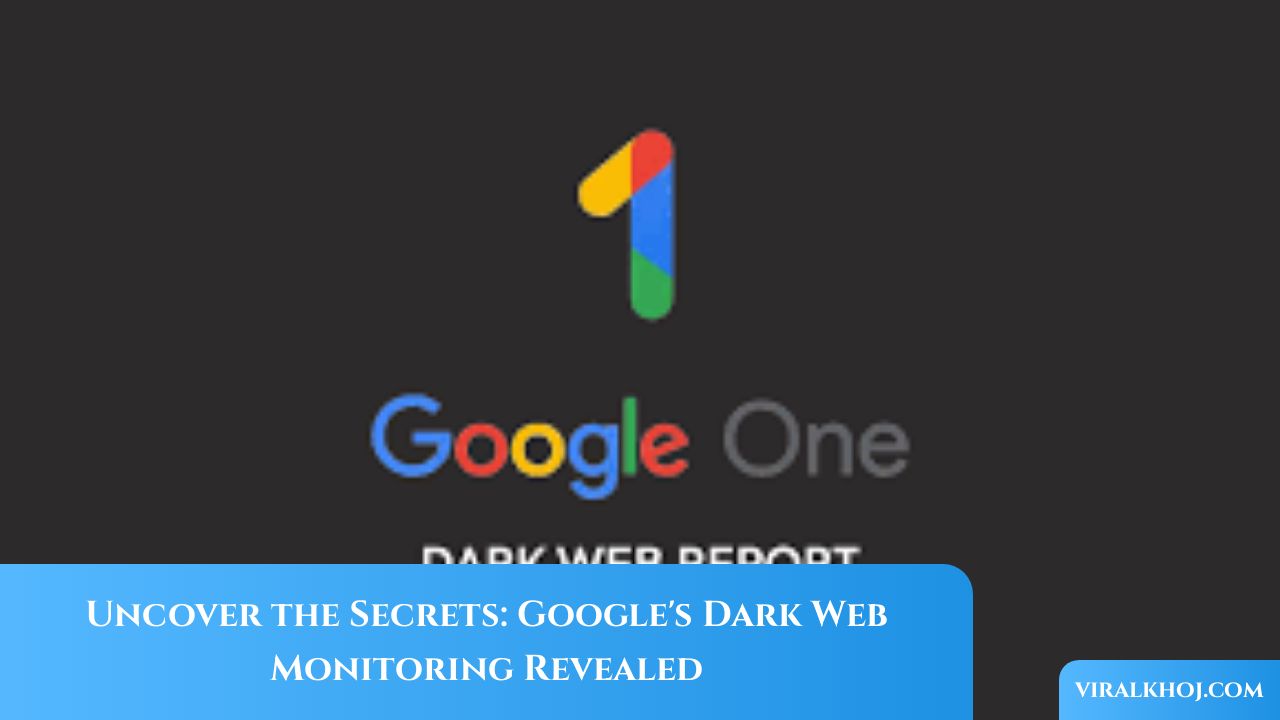How to Reset Your Mac Password in Minutes
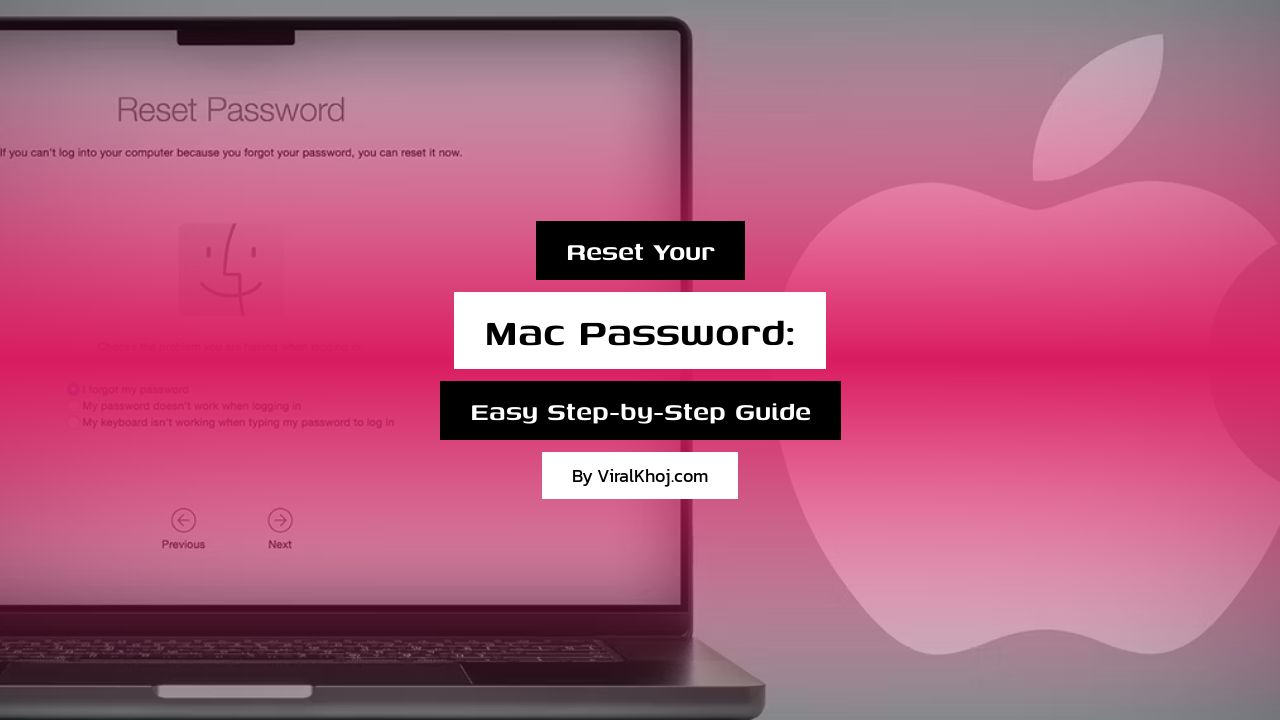
Forgetting your Mac's admin password can be a stressful situation, but there's no need to panic. Thankfully, there are several ways you can reset your Mac password and regain access to your computer. In this article, we will explore different methods that will help you reset your Mac password in minutes.
Using Your Apple ID
The easiest way to reset your Mac's password is by using your Apple ID. If you enter the wrong password three times on the login screen, you may see a question mark icon next to the password field. Click on the question mark icon, and you'll see two options if you forgot your password. Choose "Reset it using your Apple ID."
In the following window, enter your Apple ID email address and password, and then click "Reset Password." You may receive a pop-up warning that changing your Mac's admin password will create a new keychain. Click "OK" to proceed.
Next, you'll be redirected to the Recovery Assistant. Enter your Apple ID email address and click "Next." Similarly, enter the password associated with your Apple ID and click "Next."
An "Apple ID Sign In Requested" pop-up will appear on your trusted devices. Choose "Allow" to authenticate and receive a six-digit code. Enter the six-digit code on your Mac to proceed.
If you have multiple user accounts on your Mac, select the user you'd like to reset the login password for.
Finally, enter your new password twice and add a password hint. Once you're done, click "Next."
Using an Admin Account
If you have set up multiple user accounts on your Mac, you can use an admin account to reset your password. Here's how:
- Log in to your Mac using an admin account.
- Open "System Preferences" and click on "Users & Groups."
- Select the user whose password you want to reset.
- Click on the "Reset Password" button.
- Enter the new password twice and add a password hint.
- Click on "Change Password" to save the new password.
Now, you can log out of the admin account and log back into your main account using the newly created password.
Using Recovery Mode
If the question mark icon doesn't appear when you enter a wrong password multiple times on your Mac's login screen, you can try using recovery mode to reset your Mac's password. Follow these steps:
- Restart your Mac and hold down the Command (⌘) + R keys until the Apple logo appears.
- Release the keys when you see the "macOS Utilities" window.
- Select "Utilities" from the top menu and choose "Terminal."
- In the Terminal window, type "resetpassword" (without quotes) and press Enter.
- A "Reset Password" window will appear. Select the user account you want to reset the password for.
- Enter the new password twice and add a password hint.
- Click on "Next" and then "Restart" to save the new password and restart your Mac.
It's important to note that if you have forgotten both your Mac password and Apple ID password, you will need to reset your Apple ID password first before proceeding with any of the above methods.
Resetting your Mac password is a straightforward process that can be done in minutes. Whether you choose to use your Apple ID, an admin account, or recovery mode, regaining access to your Mac is possible. Remember to always keep your passwords secure and consider using a password manager to help you keep track of them.
For more information on resetting your Mac password, you can visit the official Apple support page here.
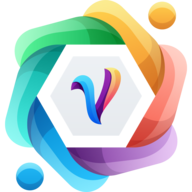
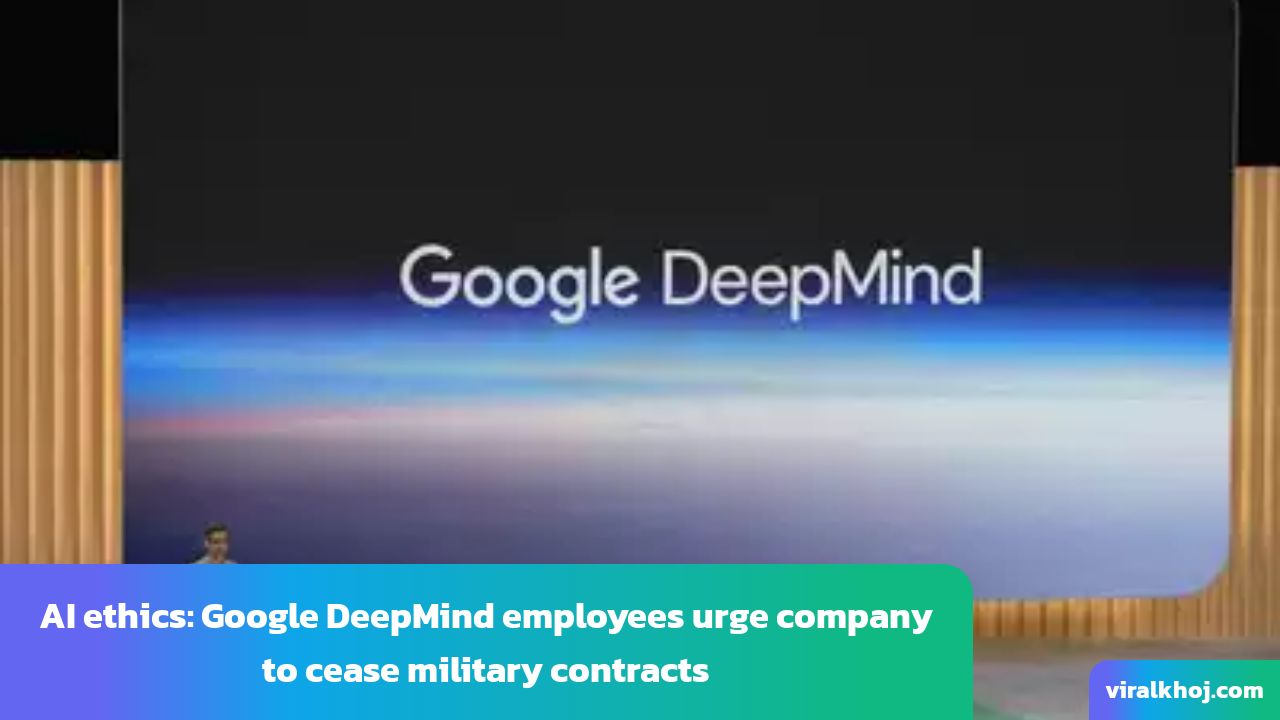
The Ethical Implications of AI in Warfare: A Call for Responsibility
27 Aug 2024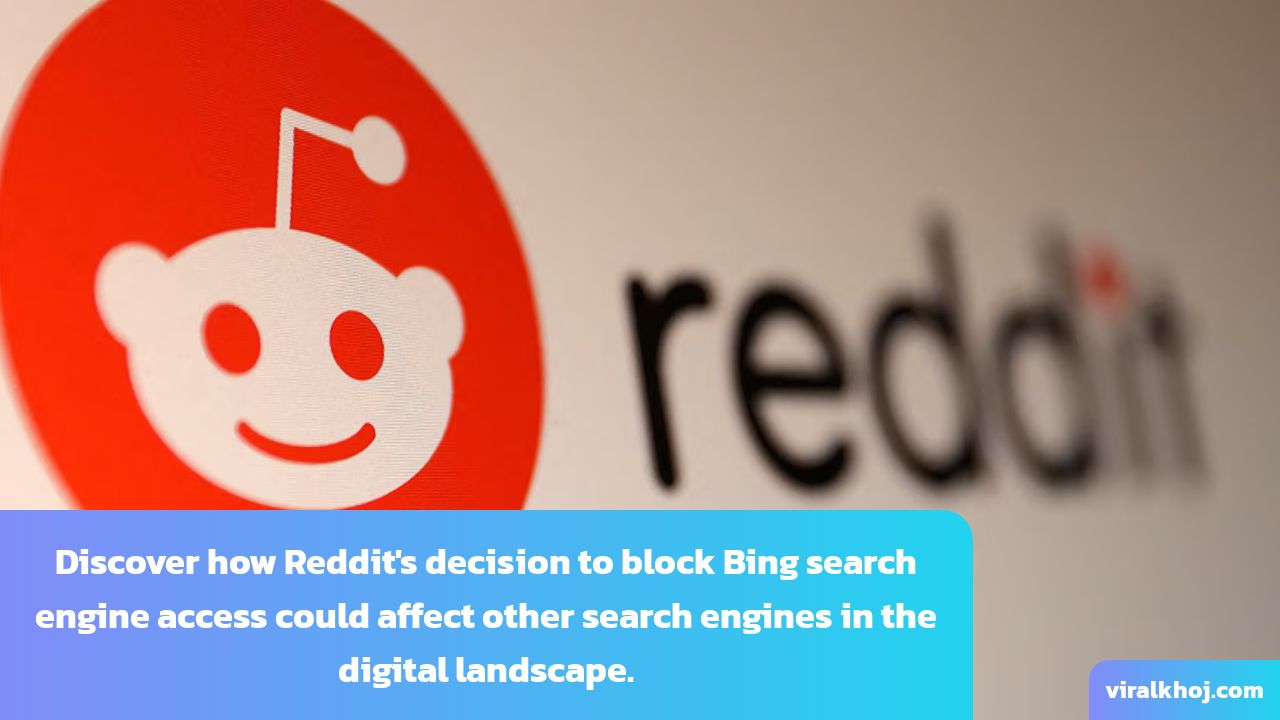
Reddit Blocks Bing Search Engine Access: Impact on Other Search Engines
28 Jul 2024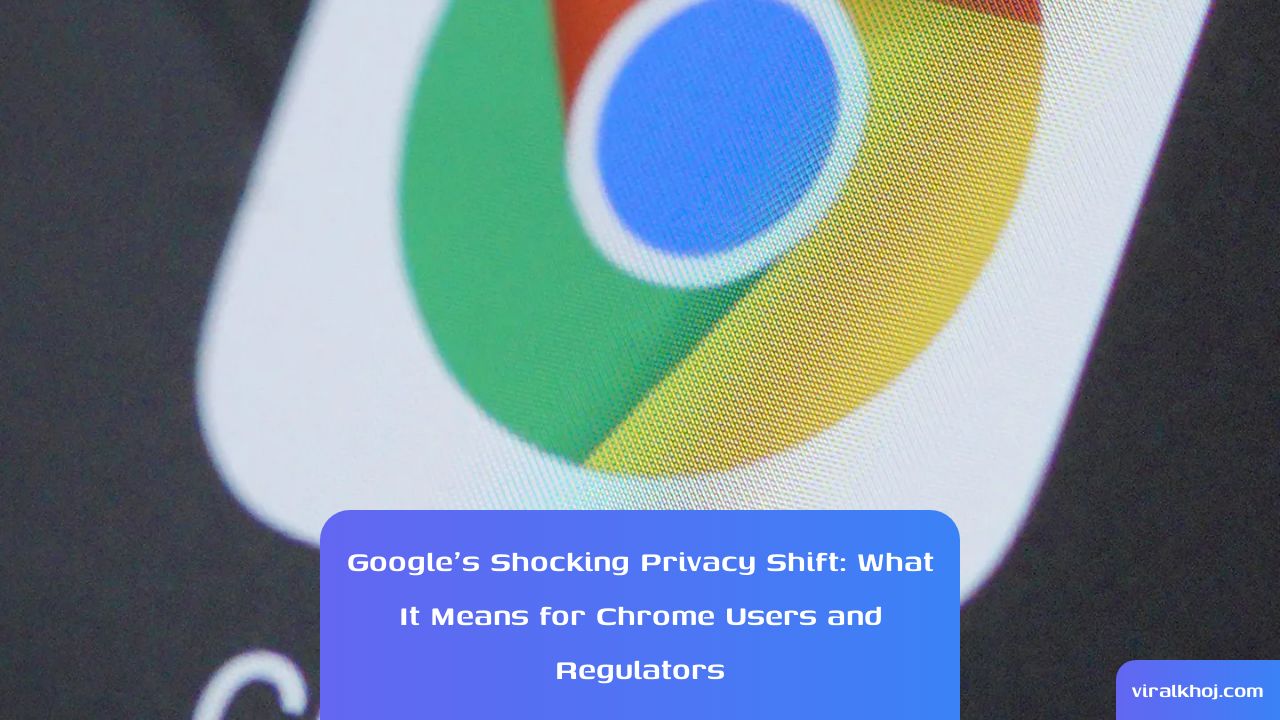
Google's Privacy Shift: Implications for Chrome Users and Regulators
28 Jul 2024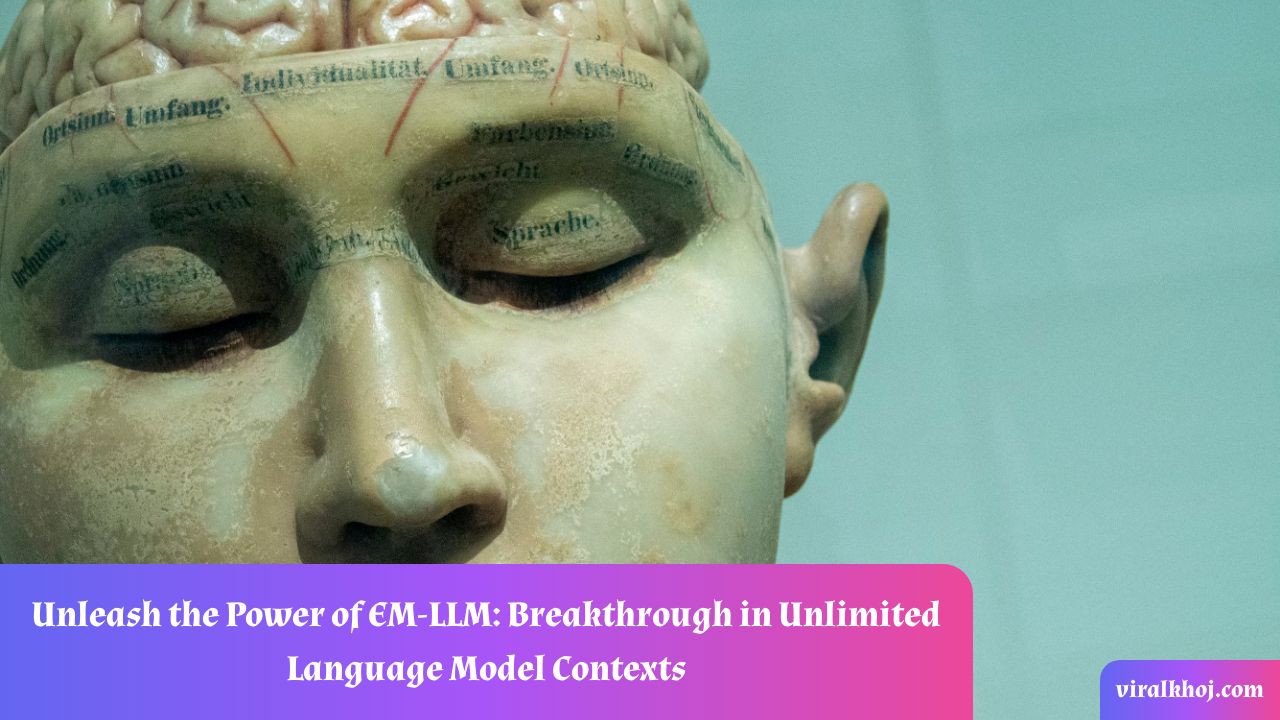
Unlocking Infinite Context Lengths for Large Language Models: The EM-LLM Breakthrough
17 Jul 2024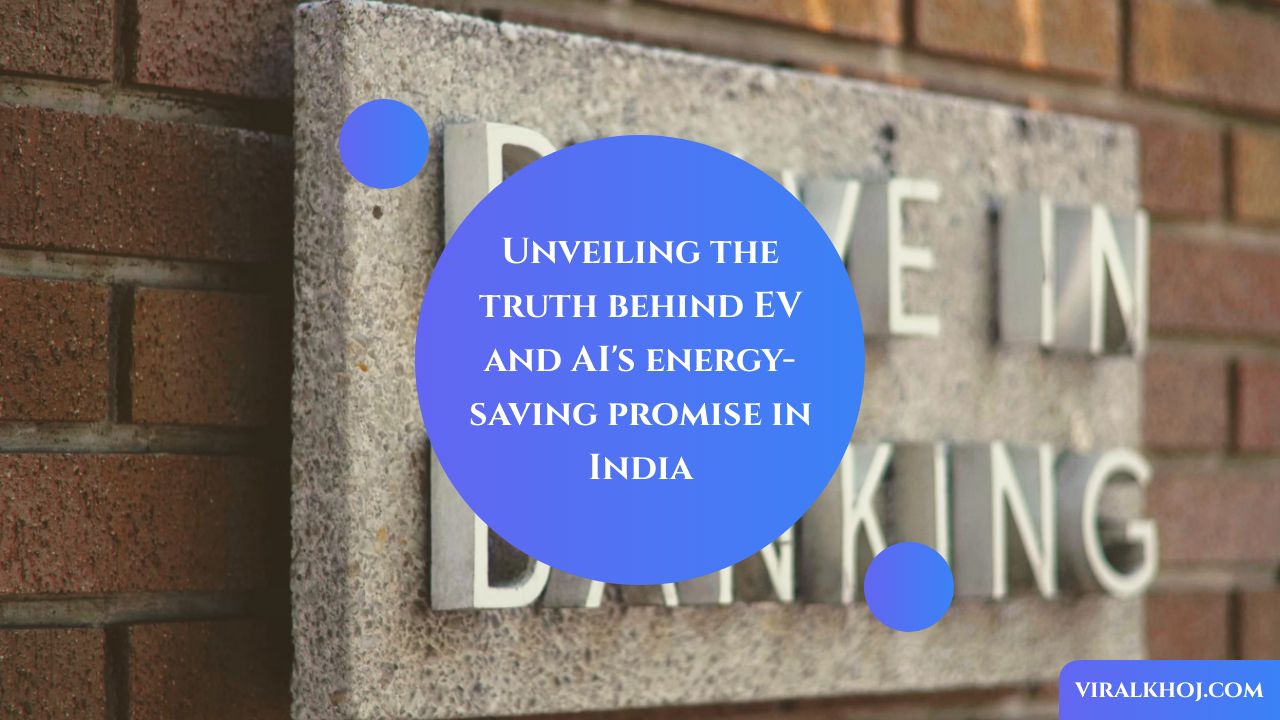
Why EV and AI’s energy-saving pitch in India is a clickbait
17 Jul 2024