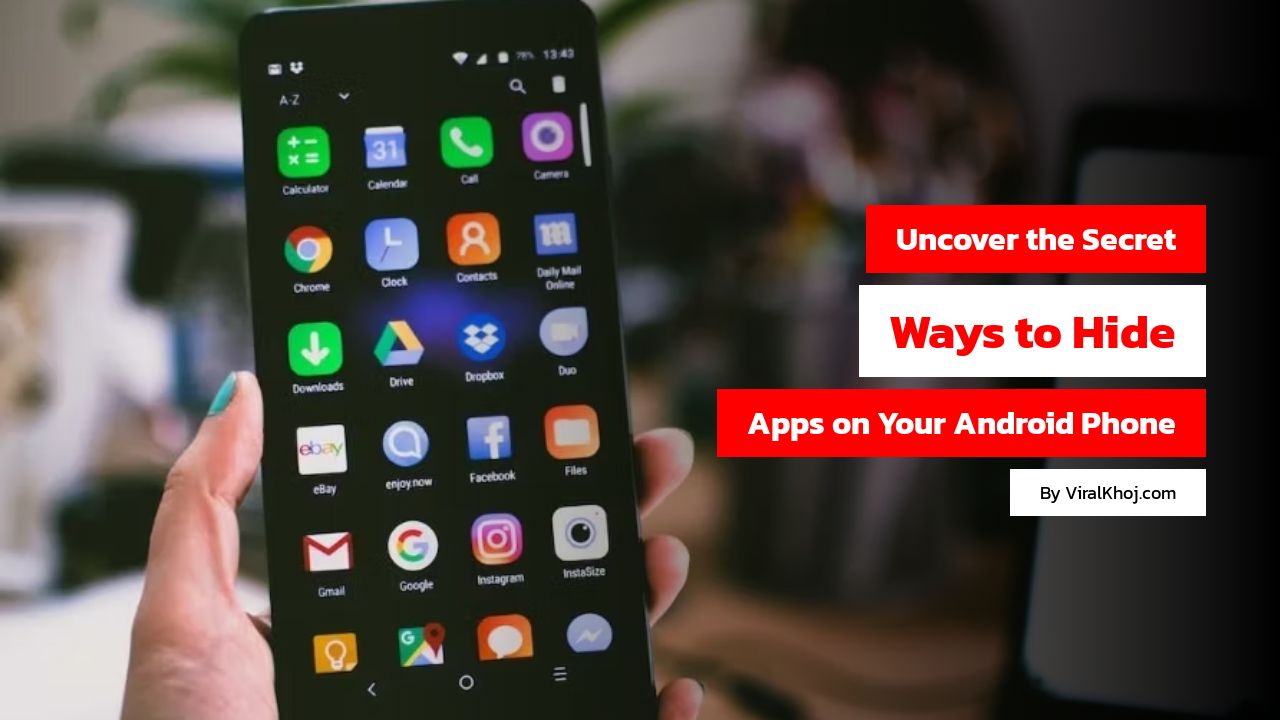Windows 11 में अनजाने में डिलीट हो गए फ़ाइल्स को वापस पाने के लिए यहाँ दी गई आसान स्टेप्स का इस्तेमाल करें
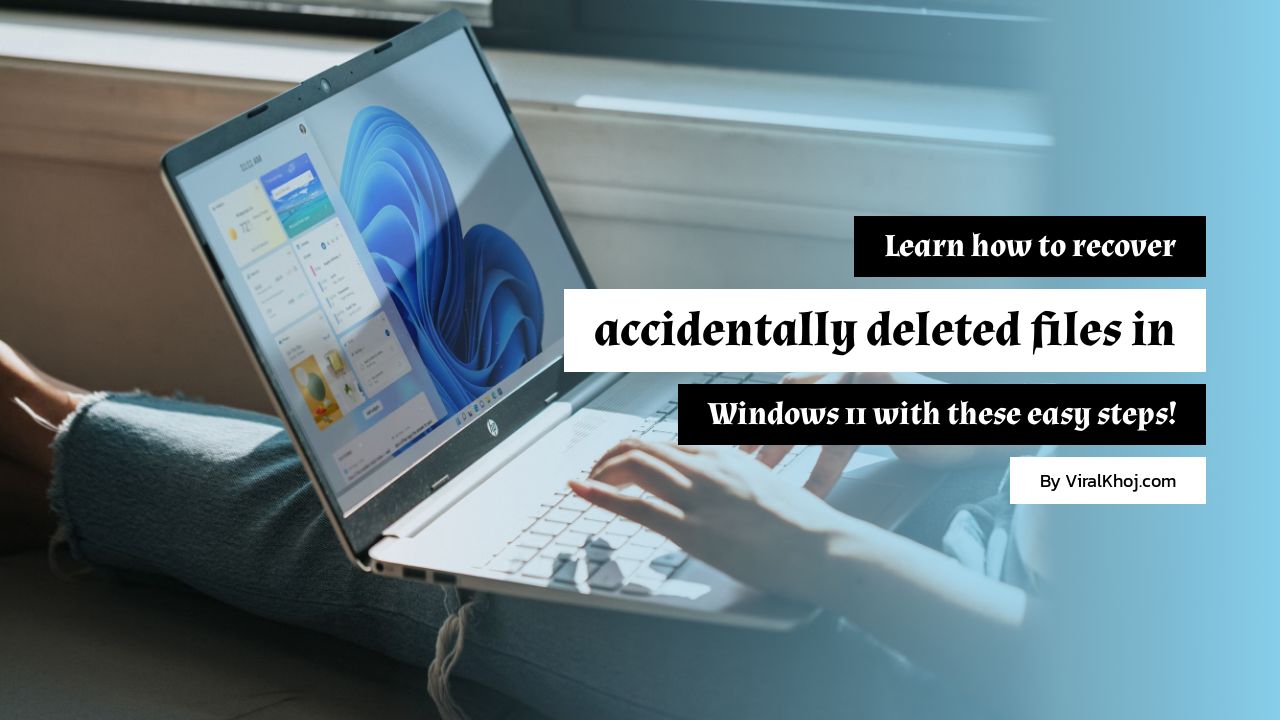
Windows 11 में अनजाने में डिलीट हो गए फ़ाइल्स को वापस पाने के लिए यहाँ दी गई आसान स्टेप्स का इस्तेमाल करें
क्या आपने कभी अनजाने में किसी फ़ाइल को हटा दिया है और बाद में इसका पछतावा किया है? चिंता न करें! आप अकेले नहीं हैं। बहुत से लोग इस स्थिति का सामना करते हैं और अपने खोए हुए डेटा को कैसे पुनर्प्राप्त करें, इसके बारे में सोचते हैं। भाग्यशाली रूप से, Windows 11 विभिन्न तरीकों की पेशकश करता है जिनका उपयोग अकस्मात रूप से हटाई गई फ़ाइलों को पुनर्प्राप्त करने के लिए किया जा सकता है। इस लेख में, हम आपको बताएंगे कि Windows 11 में अकस्मात रूप से हटाई गई फ़ाइलों को कैसे पुनर्प्राप्त करें।
1. रीसायकल बिन से फ़ाइलों को पुनर्प्राप्त करें
आपके कंप्यूटर पर रीसायकल बिन एक विशेष फ़ोल्डर है। यह पुराने और हटाए गए फ़ाइलों को सुरक्षित रखता है। क्या आप रीसायकल बिन को ओपन करना चाहते हैं? अपने स्क्रीन पर उसके आइकन पर क्लिक करें या सर्च बॉक्स में "रीसायकल बिन" टाइप करें। रीसायकल बिन से हटाई गई फ़ाइलों को पुनर्प्राप्त करने के लिए, निम्नलिखित चरणों का पालन करें:
- चरण 1: रीसायकल बिन खोलें
- चरण 2: वापस प्राप्त करना चाहते हुए फ़ाइल को खोजें
- चरण 3: फ़ाइल पर दायां क्लिक करें और संदर्भ मेनू से "पुनर्स्थापित" चुनें
- चरण 4: फ़ाइल को इसके मूल स्थान पर पुनर्स्थापित किया जाएगा
2. अनदेखा होने पर फ़ाइल को पुनर्स्थापित करें
यदि आपने एक फ़ाइल को हटा दिया है और आप इसे वापस चाहते हैं, तो "अनदेखा होने पर हटाए गए" सुविधा इसे ठीक कर सकती है। यह काम नहीं करेगी अगर आप फ़ाइल को हटाने के बाद अन्य फ़ाइलों की प्रतिलिपि बनाते हैं, या उन्हें स्थानांतरित या नाम बदलते हैं। इसे कैसे उपयोग करें, निम्नलिखित चरणों का पालन करें:
- चरण 1: फ़ाइल को हटाने के बाद अपने कीबोर्ड पर "Ctrl + Z" दबाएं या फ़ोल्डर पर दायां क्लिक करें
- चरण 2: मेनू से "हटाई हुई फ़ाइलों को पुनर्स्थापित करें" चुनें
- चरण 3: फ़ाइल मूल स्थान पर वापस आ जाएगी
3. फ़ाइल हिस्ट्री की मदद से फ़ाइलों को पुनर्प्राप्त करें
Windows 11 पीसी में File History एक उपयोगी टूल है, जो यदि सक्षम है, तो खोए गए या बदली गई फ़ाइलों को पुनर्प्राप्त करने में मदद कर सकता है। File History एक बैकअप उपकरण है जो आपके काम की प्रतिलिपियों की आपातकालीन ड्राइव या ऑनलाइन साइट पर स्वचालित रूप से फ़ाइलों की प्रतिलिपि बनाता है। इसका मतलब है, चाहे आपको किसी विशेष समय की फ़ाइलों की आवश्यकता हो या फिर विभिन्न संस्करणों की तुलना करनी हो, File History मदद कर सकता है। फ़ाइलों को पुनर्प्राप्त करने के लिए इस सुविधा का उपयोग करने के लिए, निम्नलिखित चरणों का पालन करें:
- चरण 1: रन डायलॉग खोलने के लिए Windows Key + R दबाएं
- चरण 2: फिर, रन डायलॉग में "Control" टाइप करें
- चरण 3: "System and Security" > "File History" में जाएं
- चरण 4: फिर, दाहिने ओर "प्राइवेट फ़ाइलों को पुनर्स्थापित करें" पर क्लिक करें
- चरण 5: वापसी की जाने वाली बैकअप प्रतिलिपि खोजने तक पीछे जाएं
- चरण 6: आपको बहुत सारी विकल्पों में से चुनाव करना होगा जिसमें आपकी इच्छित फ़ाइलें हैं
- चरण 7: हरी रंग के रिकवर बटन पर क्लिक करें
4. पिछले संस्करणों को पुनर्स्थापित करें
यदि फ़ाइल रीसायकल बिन या फ़ाइल हिस्ट्री में नहीं है, या आपने इसे स्थायी रूप से हटा दिया है, तो आप पुराने बैकअप से इसे पुनर्स्थापित करने की कोशिश कर सकते हैं। निम्नलिखित चरणों का पालन करें:
- चरण 1: सेटिंग्स खोलने के लिए Windows Key + I दबाएं और "System" > "Recovery" में जाएं
- चरण 2: पुनर्प्राप्ति विकल्पों के तहत, "अभी रीस्टार्ट करें" बटन पर क्लिक करें
- चरण 3: त्रुटि संशोधन > उन्नत विकल्प > और अधिक पुनर्प्राप्ति विकल्प > सिस्टम इमेज पुनर्स्थापिति में जाएं
5. Windows फ़ाइल रिकवरी उपकरण का उपयोग करें
यदि सभी प्रयास विफल हो जाएं, तो Microsoft के Windows फ़ाइल रिकवरी उपकरण का उपयोग करना विचार करें। यह सॉफ़्टवेयर आपके ड्राइव से हटा दिए गए फ़ाइलों को पुनर्प्राप्त करने में मदद करता है। हालांकि, यह पहले से Windows 11 पैकेज का हिस्सा नहीं है और इसके लिए कुछ तकनीकी कौशल की आवश्यकता होती है। इसे कैसे उपयोग करें, निम्नलिखित चरणों का पालन करें:
- चरण 1: सर्च बार खोलने के लिए Windows Key + S दबाएं
- चरण 2: सर्च बार में "Microsoft store" टाइप करें
- चरण 3: MS स्टोर में "Windows File Recovery" टाइप करें
- चरण 4: इसे इंस्टॉल करने के लिए "प्राप्त करें" बटन पर क्लिक करें
- चरण 5: Windows File Recovery खोलें
- चरण 6: निम्नलिखित कमांड टाइप करें और एंटर दबाएं
winfr source-drive: destination-drive: [/mode] [/switches]
सारांश के रूप में, हमने पांच अलग-अलग तरीकों का उपयोग करके Windows 11 में अनजाने में हटाई गई फ़ाइलों को कैसे पुनर्प्राप्त करें का वर्णन किया है। स्थिति के आधार पर, आप रीसायकल बिन, अनदेखा होने पर हटाए गए सुविधा, फ़ाइल हिस्ट्री सुविधा, पुराने बैकअप या Windows फ़ाइल रिकवरी उपकरण का उपयोग कर सकते हैं। हालांकि, डेटा की नष्टि से बचना हमेशा पुनर्प्राप्ति से अधिक पसंदनीय है।
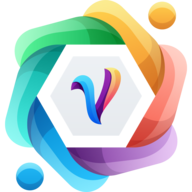
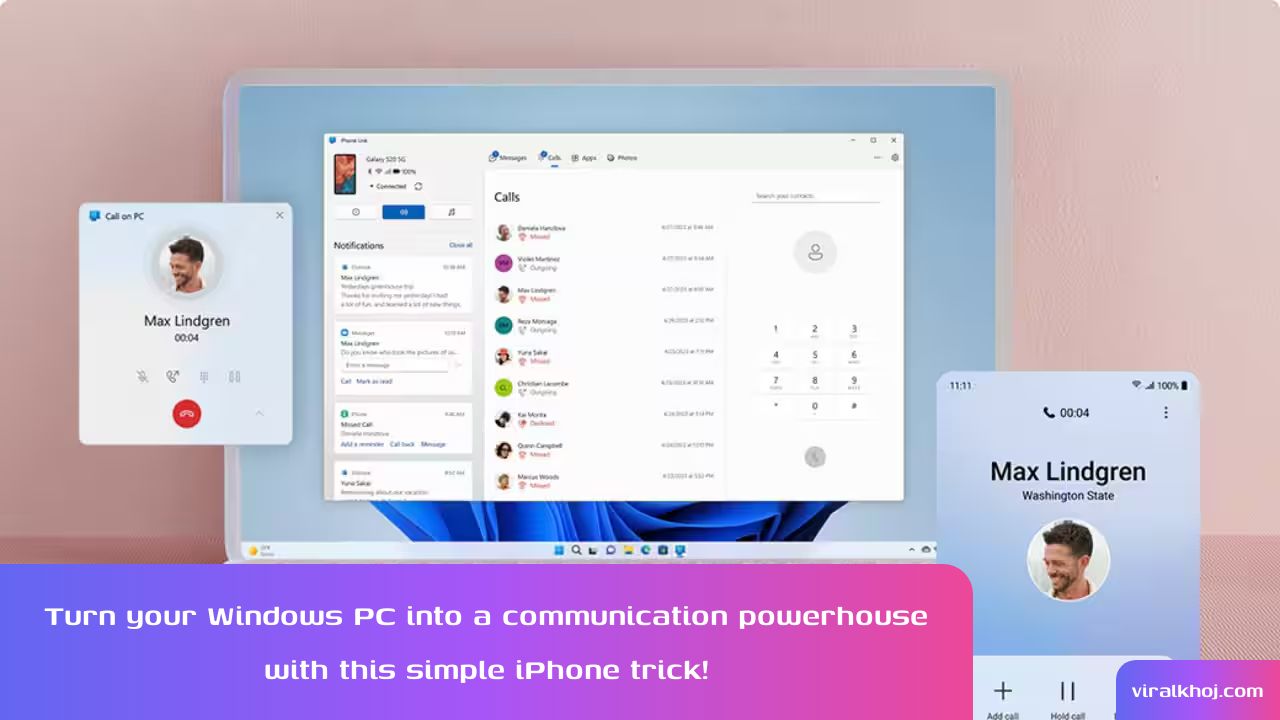
How to Make a Phone Call from Your Windows PC Using Your iPhone
14 Jul 2024
Navigating 2024’s Recruitment Trends: Top AI Tools for HR Professionals
11 Jul 2024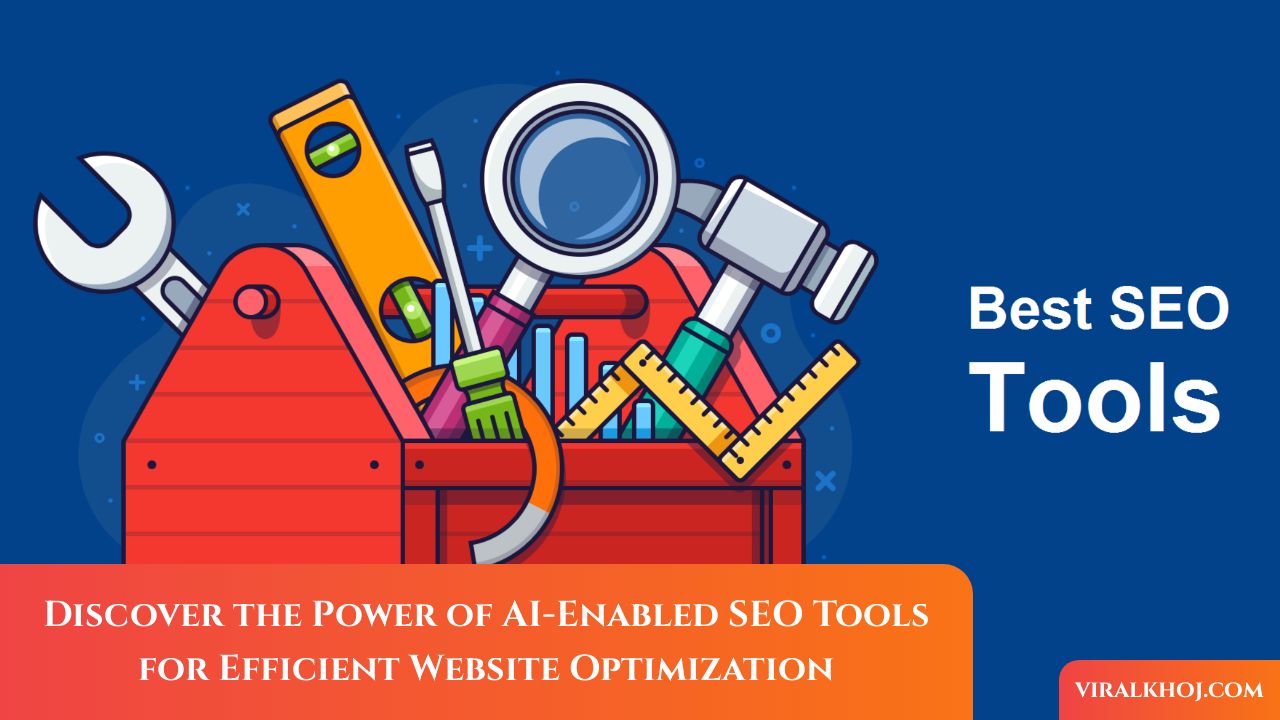
The Impact of AI on SEO: How AI-Enabled Tools are Revolutionizing Website Optimization
11 Jul 2024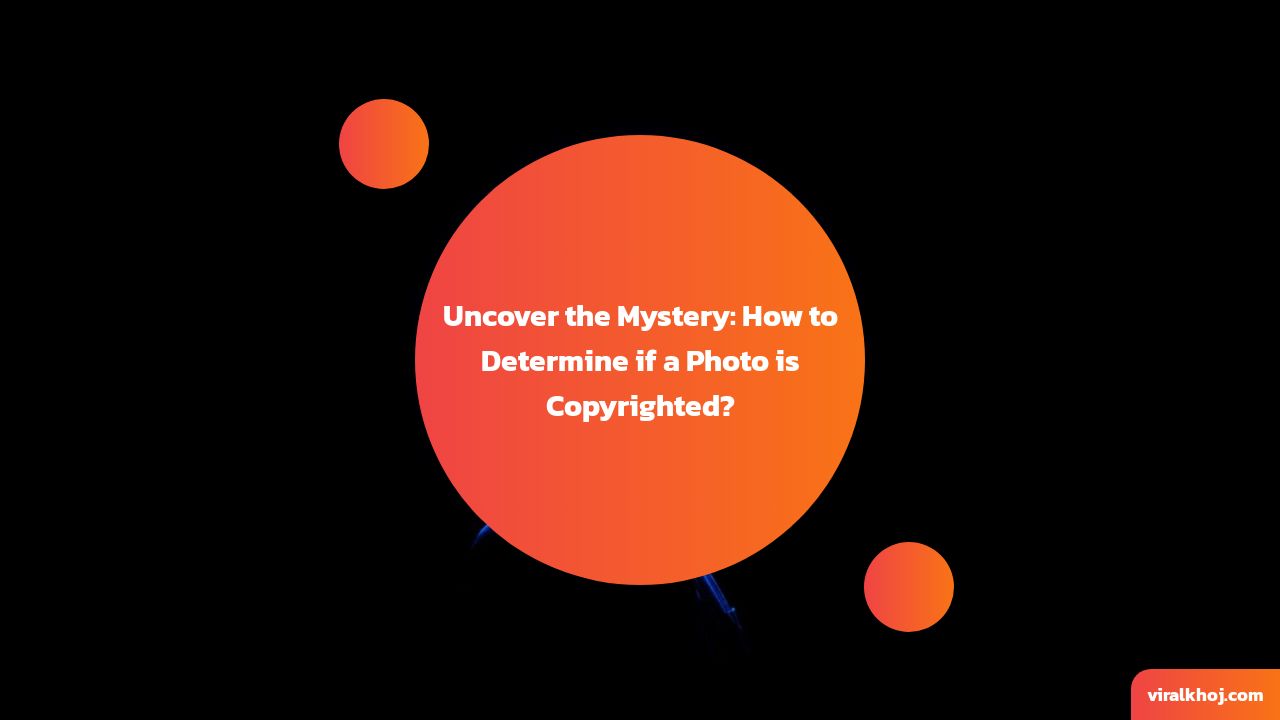
कैसे पता करें कि एक Photo पर कॉपीराइट है?
01 May 2024
एफिलिएट मार्केटिंग कैसे शुरू करें: सोते समय भी कमाएं पैसे
28 Apr 2024